【2025最新】DVDをスマホに取り込み見る方法 初心者も簡単!
ここでは、DVDをスマホに取り込む方法をご紹介します。
初心者も数ステップの簡単な操作で、DVDをスマホに取り込み、DVDをスマホで見ることができます。
スマートフォンといえば、iPhoneをはじめ、サムスンのGalaxy、ソニーのXprie、シャープのAQUOS、GoogleのPixel、エイスース(ASUS) ZenFone、HUAWEI、Xiaomi、OPPOのReno、富士通のArrowsなどAndroidの人気機種もたくさんあります。
今回は、DVDをiPhoneに取り込む方法と、DVDをAndroidスマホに取り込む方法それぞれをご紹介します。
物理的にDVDをスマホに取り込むのはもちろん無理です。そのため、DVDリッピングソフトを使って、DVDから動画を取り出してスマホで再生できる動画形式に変換し、その変換できたDVD動画をスマホに取り込むのと、PCを使わずにスマホ対応DVDドライブを活用するという二つの方法があります。この記事では、二つの方法をそれぞれ解説します。
目次
1.DVDリッピングソフトを使って、DVDをスマホに取り込む手順
ここでは、DVDをiPhoneに取り込むに利用する「iSofter DVD iPhone変換」と、DVDをAndroidスマホに取り込むに利用する「iSofter DVD スマホ変換」は、いずれもヤマダ電機が下記の記事で推奨するソフトウェアですので、ぜひ使ってみてください。
【2025最新】DVDをスマホに取り込む方法 初心者でも簡単に!
1-1.DVDをスマホに取り込む~iPhone篇(DVDをiPhoneに取り込む方法)
DVDをiPhoneに取り込むには、まずはDVDから映像を取り出してiPhone用動画に変換する必要があります。
「iSofter DVD iPhone変換」というDVD変換ソフトを使います。 「iSofter DVD iPhone変換」なら、DVDをiPhone用動画に一発で変換してくれます。初心者でも数ステップの操作でDVDをiPhoneに取り込むことができます。
また、独自のアルゴリズムを搭載することにより、マルチコアCPU、マルチスレッド、バッチ処理に対応できているため、高速高画質のDVD変換を実現できています。別のソフトでDVD変換時間が長すぎたり、変換した後の画質が劣化したりすることがありましたら、ぜひiSofter DVD iPhone変換をお試しください。
さらに、iSofter DVD iPhone変換には音声抽出、動画カット&結合などの機能も搭載されています。DVDの音声だけを取り出してiPhoneに入れたり、DVDからお気に入りのシーンだけを切り出してiPhoneに入れたりすることもできます。DVDの映像をiPhoneに取り込みたい、ライブや英会話のDVDの音声をiPhoneに入れたい方は必見です。
下記のダウンロードリンクをクリックすると、無料体験版をダウンロードできます。
DVD変換ソフト無料版ダウンロード:iSofter DVD iPhone 変換
Step1:DVDリッピングソフトをダウンロード
まずは、上記ダウンロードリンクより、「iSofter DVD iPhone 変換」の無料版をダウンロードします。
インストールが完了した後、起動させます、次の画面が表示されます。

STEP2:DVDの追加
iPhoneに見たいDVDをパソコンのドライブに挿入ます。ツールバーにある「追加」→「DVDドライブを選択」をクリックします。 読み込みしたDVDタイトルが下の画面に表示されます。

STEP3:iPhone機種を選択
「プロファイル」ドロップダウンリストから直接お持ちのiPhone機種を選択します。
機種が見つからない場合は、出力形式を通用のiPhone-H.264 Video Format(*.mp4)に設定してください。このフォーマットはすべてのiPhone機種で再生できます。新たに発表された最新機種のiPhone X、iPhone XR、iPhone XS、iPhone XS Maxにも対応します。
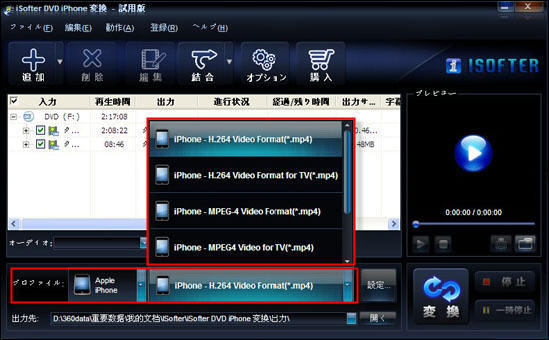
STEP4:変換開始
以上の設定が完了しましたら、右下の「変換」ボタンをクリックします。
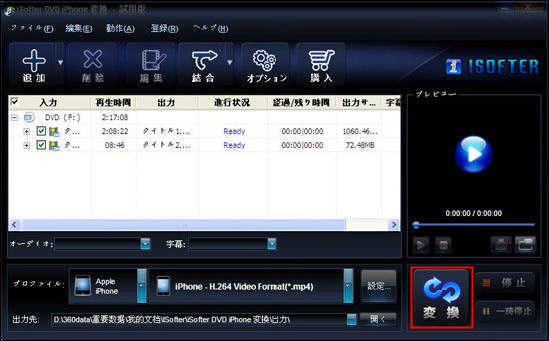
後は変換完了まで待ちましょう!ご利用のパソコンのスペックによって変換処理にかかる時間も違います。
変換完了した後、変換できた動画をiPhoneに入れる作業に入ります。
STEP5:変換後の動画をiTunesに取り込む
変換完了した後、変換できた動画をドラッグ&ドロップでiTunesに入れます。
又は「ファイル」→「ファイルをライブラリーに追加」をクリックして変換できた動画をiTunesに取り込みます。
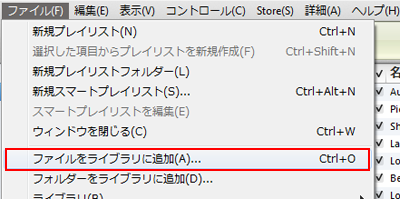
STEP6:iPhoneに転送
まずはiPhoneとパソコンを接続します。
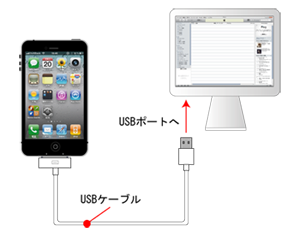
iTunesの「デバイス」欄の「iPhone」をクリックして、「ムービー」タグを選択します。
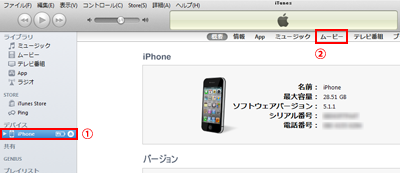
「ムービーを同期」にチェックを入れ、iPhoneに入れたい動画を選択します。
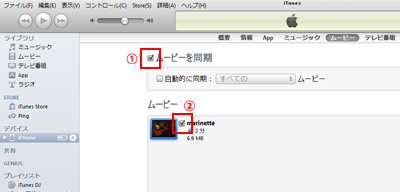
「適用」ボタンをクリックします。
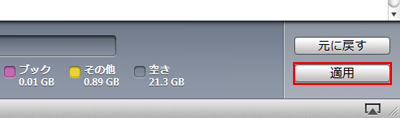
以上の操作でDVDをiPhoneに取り込むことができます。その後iPhoneのビデオアプリで再生することができます。通勤通学中はもちろん、旅行や出張などの外出先でもいつでもどこでもDVDをiPhoneで再生して見ることができます。
1-2.DVDをスマホに取り込む~Android篇(DVDをAndroidスマホに取り込む方法):
DVDをAndroidスマホに取り込むには、「iSofter DVD スマホ変換」というDVD変換ソフトを使います。
ユーザーインターフェースが直感的でわかりやすく、初心者でも数ステップの操作でDVDをアンドロイドスマホに取り込むことができます。HUAWEI、OPPO 、Galaxy、Xperia、ZenFone、AQUOS、Arrowsなどほぼすべての人気機種に対応します。
「iSofter DVD スマホ変換」は独自のアルゴリズムを搭載することにより、マルチコアCPU、マルチスレッド、バッチ処理に対応できているため、高速高画質のDVD変換を実現できています。別のソフトでDVD変換時間が長すぎたり、変換した後の画質が劣化したりすることがありましたら、ぜひiSofter DVD スマホ変換をお試しください。
また、iSofter DVD スマホ変換には音声抽出、動画カット&結合などの機能も搭載されています。DVDの音声だけを取り出してAndroidスマホに入れたり、DVDからお気に入りのシーンだけを切り出してAndroidスマホに入れたりすることもできます。DVDの映像をAndroidスマホに取り込みたい、ライブや英会話のDVDの音声をAndroidスマホに入れたい方におすすめです。
無料体験版ダウンロード:iSofter DVD スマホ 変換
Step1:DVDリッピングソフトをダウンロード
まずは、上記ダウンロードリンクより、「iSofter DVDスマホ変換」無料版をダウンロードします。
ダウンロードしたファイルを実行してインストールします。インストール、「iSofter DVDスマホ変換」を起動させます。

Step2:DVDを追加
スマートフォンに入れたいDVDをパソコンのドライブに挿入ます。「追加」→「DVDドライブを選択」ボタンをクリックします。DVDが読み込まれると、DVDタイトルが表示されます。

Step3:出力形式を選択
「プロファイル」ドロップダウンボタンをクリックしてスマートフォンのメーカーと具体的な機種を選択します。
お持ちの機種が見つからない場合は、「スマホ共通」動画形式を選択してください。
出力形式を「スマホ共通」に設定すれば、変換した動画をほとんどのスマートフォンで再生できます。
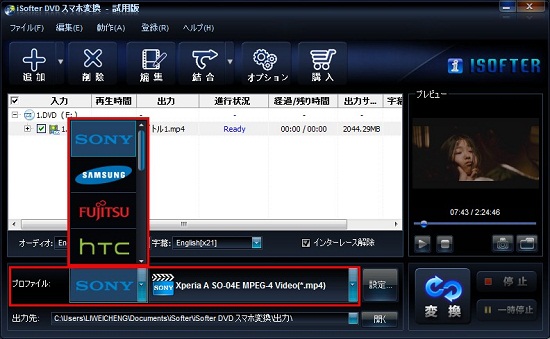
Step4:DVDをAndroidスマホ用動画に変換
以上の設定が完了しましたら、「変換」ボタンをクリックします。DVDからスマートフォン用動画ファイルに変換されます。
変換完了した後、保存先フォルダが自動的に開きます。
次は変換したDVD動画をスマートフォンに入れる作業に入ります。
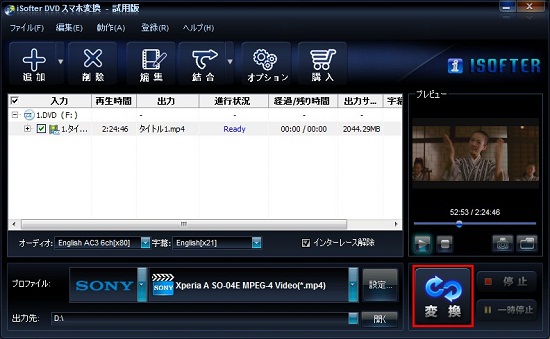
Step6:DVD動画をスマートフォンに取り込む
DVDから変換できたMP4動画をスマートフォンの本体ストレージか外部SDカードに移します。
まずはUSBケーブルを使って、Androidスマートフォンをパソコンと接続します。パソコンに認識されたら、「マイコンピューター」にスマートフォンの機種名が表示されます。
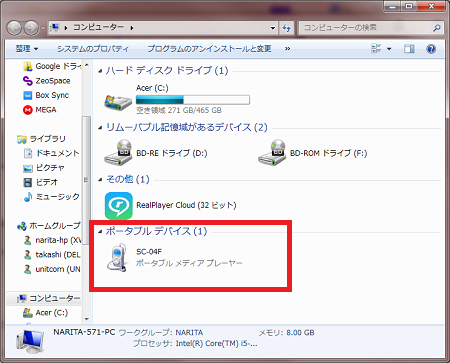
機種名をダブルクリックします。本体ストレージとSDカードの二つのフォルダが表示されます。
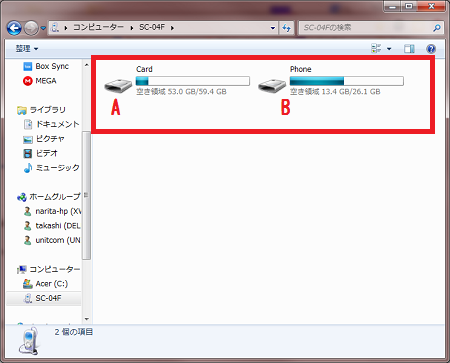
DVD動画をSDカードに入れる場合は、SDカードフォルダをクリックして開きます。その中の「movie」という動画フォルダを探します。*本体ストレージの容量に限界あり、様々なアプリも入っているので、できるだけDVD動画をSDカードに保存するようにしてください。
*スマートフォンでSDカードを使う時、MicroSDカードに保存した写真や動画を誤って削除してしまったり、「SDカードは破損しています」と表示し読み込めなくなってしまったりすることがあります。 その時は、データ復元ソフトを使えば高確率で復元できます。詳しくは「SDカード復元・復旧方法」をご参照ください。
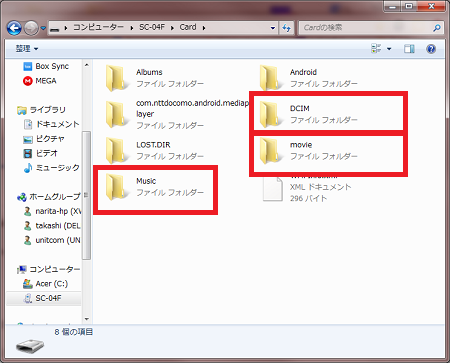
DVD動画を「movie」フォルダに直接ドラッグするか又はコピー&ペーストで移動します。
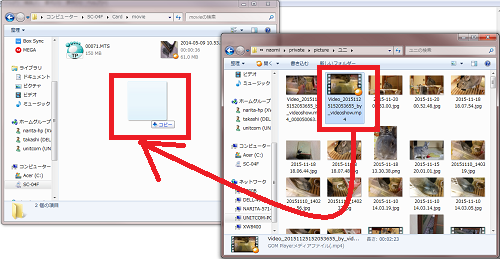
SDカードのない機種、又はSDカードを使っていない方はDVD動画をスマートフォンの本体ストレージに入れます。その時、本体ストレージフォルダをクリックして開きます。「Video」という動画フォルダを探します。
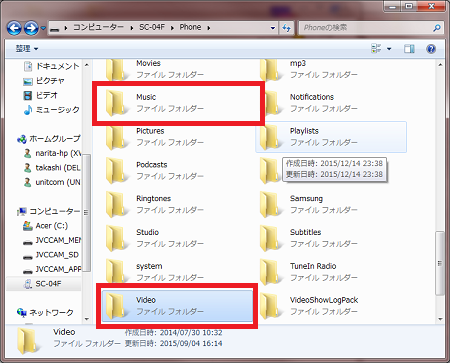
DVD動画を元の保存先から「Video」フォルダに移します。
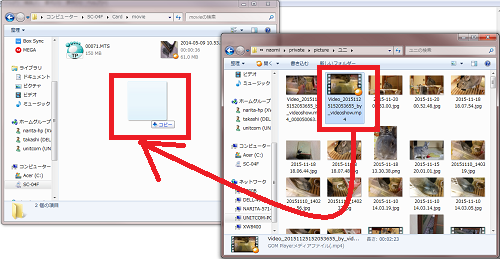
ここまでDVDをAndroidスマホに取り込む作業が完了しました。スマートフォンのビデオアプリで再生できるので、いつでもどこでも好きなDVDをAndroidスマホで再生して見ることができます。
2.スマホ対応DVDドライブを活用し、DVDをスマホで見る方法
スマホ対応のDVDドライブを使えば、PCを介さずにDVDの内容をスマホで直接再生することができます。
まず、スマホ対応DVDドライブにDVDを挿入します。次に、USBケーブルなどを使ってスマホとDVDドライブを接続します。あとは、スマホの動画プレイヤーアプリを起動し、DVDドライブ内の動画ファイルを選択するだけ。と三つのステップで、DVDをスマホで見ることができます。
また、DVDリッピング作業が不要なので、すぐにDVDを楽しめるのも大きな利点です。その一方で、スマホとDVDドライブの相性問題や、対応するタイトルの限界など、DVDリッピングソフトを使う方法に比べると、DVDドライブを持ち歩くのは不便といったデメリットがあります。手軽さを重視する方に、DVDリッピングソフトを使った方法を勧めます。
3.DVDをスマホに取り込む際の注意事項
AACS/CSS/CPRM等で保護されたDVDのリッピングは違法となります。
ただし、「技術的保護手段」が施されていない著作権フリーのDVD、自分が所有するDVD又は購入したDVDを自分や家族で楽しむ目的でスマホに取り込むことは、違法ではありません。
最終更新日:2025年5月9日
関連Tips
ご利用規約 | プライバシーポリシー | お問い合わせ | リンク | サイトマップ
Copyright ©2025iSofter Co.,Limited All rights reserved.

