【2024最新】MP4をMP3に変換する方法とフリーソフト5選
ここでは、MP4をMP3に変換する方法とおすすめのMP4 MP3変換フリーソフト5選をご紹介します。
目次
1.1.MP4 MP3変換フリーソフト:iSofer MP4 変換でMP4をMP3に変換する方法
iSofter MP4 変換はあらゆる動画をMP4に変換できるMP4変換ソフトです。 シンプルな操作でMOV MP4変換、WMV MP4変換、AVI、MKV、MOV、3GP、VOB、MTSなどほぼすべてのの動画をMP4に変換でき、パソコンのほとんどの動画再生ソフトやiPad、iPhone、iPod、Androidスマホやタブレット、PSP、ウォークマンなど多くの携帯端末にも対応します。
動画変換機能だけではなく、動画結合、カット、分割、映像の回転/反転、字幕/テキスト/透かしの追加など多彩な編集機能も搭載されます。
また、MP4動画から音声のみを抽出し、MP4をMP3に変換することも可能です。 初心者でもわかりやすく、たった3ステップの簡単な操作でMP4をMP3に変換できます。
iSofter MP4 変換使い方:「MP4 変換方法」
iSofter MP4 変換フリーソフト版ダウンロード:「iSofter MP4 変換」
上記リンクをクリックしてダウンロードします。 ダウンロードした後、起動させます。

Step1:MP4動画ファイルを取り込む
「追加」→「ファイルの追加」ボタンをクリックして、MP3に変換したいMP4ファイルを取り込みます。

Step2:出力形式と保存先を設定
「プロファイル」ドロップダウンリストから「音声形式」のMP3を選択して出力形式に指定します。
「高音質」、「通常音質」と「低音質」から選択できます。

Step3:MP4 MP3 変換開始
以上の設定が完了しましたら、「変換」ボタンをクリックするとMP4がMP3に変換されます。

後は変換完了まで待ちましょう!変換完了した後、MP4から変換できたMP3ファイルを保存するフォルダが自動的に開きます。変換できたMP3をパソコンで再生してみて、うまく変換できたのかを一度確認します。うまく変換できたら、MP4 MP3変換作業が完了します。
「iSofter MP4 変換」には編集機能も付きます。複数のMP4動画を一つにまとめてからMP3に変換したり、MP4動画からお気に入りの部分だけを切り出してMP3に変換したりすることができます。
Tips1:MP4動画結合してMP3に変換
複数のMP4動画ファイルを一つに結合してからMP3に変換したい場合は、結合したいファイルを選択し、「結合」ドロップダウンリストから「選択したファイルを結合」をクリックします。追加したすべてのファイルを結合したい場合は、「すべてのファイルを結合」を選択します。
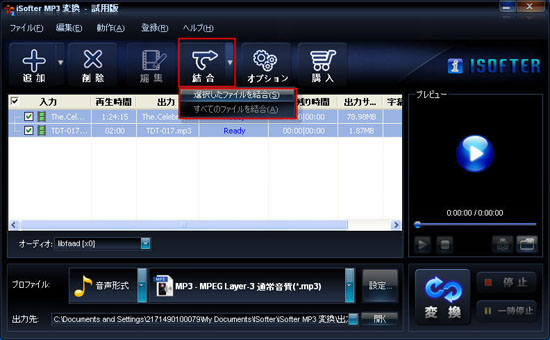
Tips2:MP4動画のお好みの部分をだけをMP3に変換
MP4動画からお好みの部分だけを切り出してMP3に変換したい場合、「編集」ボタンをクリックして編集ウィンドを開きます。「クリップ」タブにて切り出したい部分を指定します。

2.MP4 MP3変換ソフト:Freemake Video Converter
Freemake Video Converterは、500 以上のファイル形式に対応した無料動画変換ソフトで、MP4をMP3に変換することもできます。 実際には「無料」での変換は出来ますが変換した動画には必ず「ウォーターマーク(透かし)」が入ってしまうので注意が必要です。 またMP4をMP3に変換する時、製品版のGold Packを購入しなければなりません。

3.MP4 MP3変換フリーソフト:Any Video Converter
Any Video Converterは、簡単操作でMP4をMP3へ変換できる動画変換ソフトです。MP4をMP3に変換することだけではなく、さまざまなフォーマットの動画変換に対応しており、トリミングや字幕の追加など基本的な動画編集機能も備えています。

MP4 MP3 変換フリーソフト4:VLC Media Player
VLC Media Player は動画再生ソフトとして有名ですが、MP4などの動画再生だけではなく、MP4 MP3 変換など動画・音楽形式の変換または動画・音楽ファイルの編集、動画のサイズを圧縮することもできます。

5.MP4 MP3 変換フリーソフト:iTunesでMP4をMP3に変換する方法
iTuneには変換機能がありませんが、CDインポート機能時のファイル形式を利用して、動画ファイルを音楽形式のファイルに変換することが可能すので、今回はiTunesを使ってMP4をMP3に変換する方法を紹介します。
iTunesを起動させます。
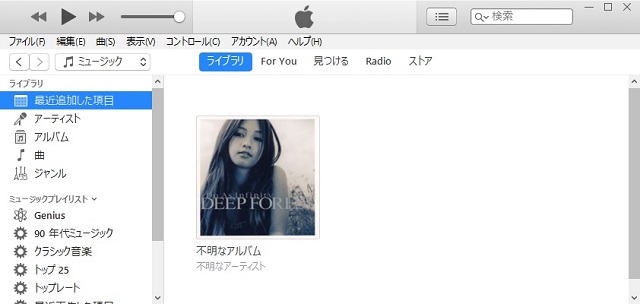
「編集」→「環境設定」メニューを選択します。表示された「環境設定」画面で「CDをセットしたときの動作]右にある「インポート設定」ボタンをクリックします。
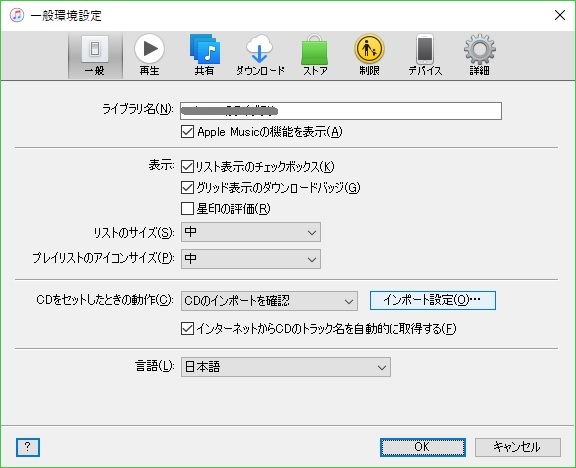
「インポート設定」画面の「インポート方法」一覧から「MP3エンコーダ」を選び、[OK]ボタンをクリックします。
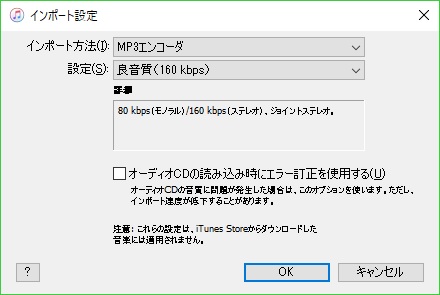
8.キーボードの「SHIFT」キーを押しながらiTuneの「ファイル」→「変換」→「MP3に変換中」メニューを選択します。
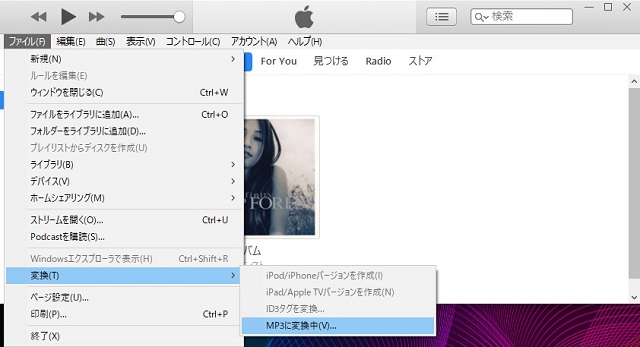
「開く」画面で、変換したい動画ファイルの場所を選択します。変換がはじまり、MP4形式などの動画ファイルがMP3形式に変換され保存されます。
変換されたファイルの場所はiTunes画面の「ミュージックプレイリスト」→「最近追加した項目」を選択します。
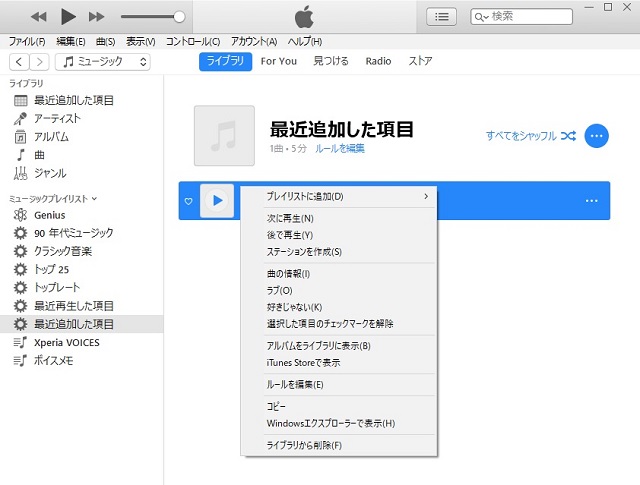
変換したファイルを探し、マウスの右ボタンをクリックして表示されたポップアップメニューから「Windowsエクスプローラーで表示」メニューを選択します。 この手順で、MP3ファイルに変換することができます。
以上、MP4 MP3変換フリーソフトの紹介と、MP4音声抽出、MP4をMP3に変換する方法をご紹介しました。iPhoneなどのApple製品を使っている場合、iTunesがすでにセットアップされているので、特別なソフトを入れることもなく、手軽にMP4 MP3変換ができるため、iTunesでの変換を勧めます。iTunesでうまく変換できなかった場合、又はMP4編集してから、MP3に変換したい場合、iTunesより軽く、操作も簡単、編集機能も付く「iSofter MP4 変換」を使ったら便利です。
最終更新日:2024年5月25日
関連Tips
ご利用規約 | プライバシーポリシー | お問い合わせ | リンク | サイトマップ
Copyright ©2025iSofter Co.,Limited All rights reserved.

