【2024年12月】削除したスマホの写真や動画などのデータを復元する方法
ここでは、削除したスマホデータを復元する方法をご紹介します。初心者も簡単な操作で、削除したiPhoneやAndroidスマホの写真と動画などのデータを復元できます。
スマホで撮り溜めた写真や動画をうっかり削除してしまったこと、誰でも一度経験したことはあると思います。 大事な思い出なので、何とかして復元したいのは正直な気持ちですね。
スマートフォンは大きくiPhoneとAndroidの二つの種類に分けることができます。ここでは、それぞれiPhoneからのデータ復元方法とAndroidスマホからのデータ復元方法をご紹介します。
また、Androidスマートフォンのデータ保存先は本体ストレージとSDカードがあります。本体からの動画復元とSDカードからの動画復元に必要の復元ツールと方法が違いますので、分けてご紹介します。
目次
1.iPhoneデータ復元方法
STEP1:iPhoneRescueをダウンロード
まずはPhoneRescue for iOSをダウンロードします。
ダウンロードしたファイルを実行してインストールします。インストール完了した後、起動させます。 *購入した後、ダウンロードリンクとシリアルキーがメールで送信されます。
STEP2:復元モードを選択
iPhoneをパソコンと接続します。バックアップファイルからの復元ではなく、iPhone本体からの復元ですので、「iOSデバイスからリカバリー」を選択します。
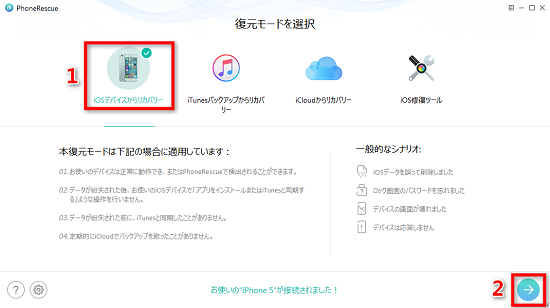
STEP3:復元したい動画を選択
iPhoneで撮影した動画が「カメラロール」に保存されます。「ビデオ」にも動画が保存されるので、両方ともにチェックを入れます。 右下の「スキャンを開始」ボタンをクリックします。
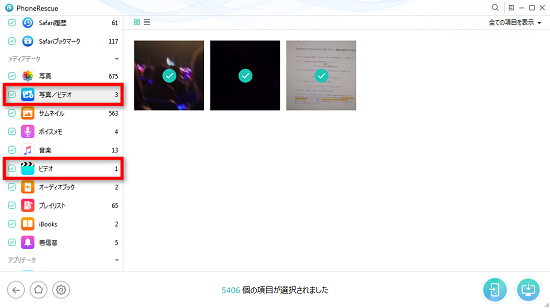
STEP4:復元
「カメラロール」と「ビデオ」にチェックを入れて、復元したい動画をプレビューして選択します。右下の「リカバリー」ボタンをクリックします。
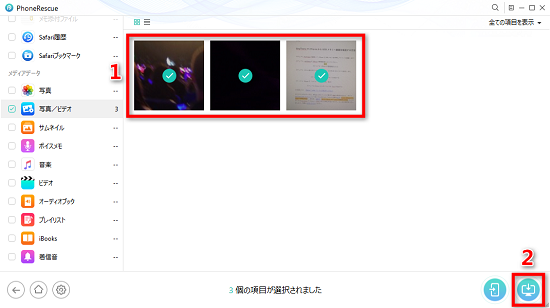
以上の操作で削除したiPhone動画を復元することができます。PhoneRescue for iOSでは、iPhoneデータ復元以外に「iOSシステム修復」という機能が搭載され、クラッシュしたiOSシステムを修復し、操作不能になったiPhoneを再び使えるようにすることができます。 ほかにもiPhoneのパスコードの削除などさまざまトラブルを解決してくれる機能満載です。詳しくは「PhoneRescue for iOS使い方」をご参照ください。
2.Androidデータ復元方法
ここからは、Androidスマホから削除したデータを復元する方法をご紹介します。まずは、Androidスマホの本体ストレージから削除した動画を復元する方法をご紹介します。
2-1.Android本体からデータ復元する方法
STEP1:復元ソフトをダウンロード&インストール
まずはPhoneRescue for Androidをダウンロードします。
*購入した後、ダウンロードリンクとシリアルキーがメールで送信されます。
ダウンロードしたファイルを実行してインストールします。インストール完了した後、起動させます。お使いのAndroidスマートフォンもUSBケーブルでパソコンと接続します。ソフトウェアに認識されると、下の画面が表示されます。今回は動画を復元するので、「ビデオ」にチェックを入れます。そして、「次へ」ボタンをクリックします。
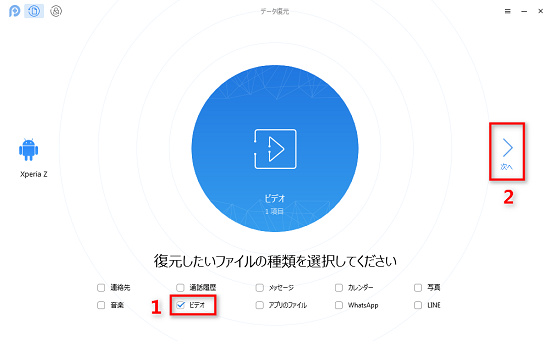
STEP2:スマートフォンをスキャン
「クイックスキャン」と「ディープスキャン」との二つのスキャンモードがあります。
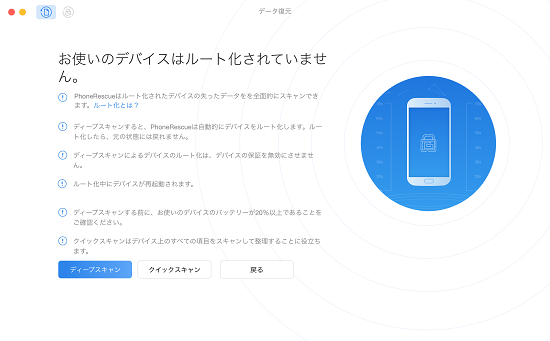
復元精度を高めるため、「ディープスキャン」を選ぶ場合は先にAndroidデバイスをルール化する必要があります。

STEP3:スマホ動画復元
スキャン完了した後、復元できる可能性の高い動画ファイルの一覧が表示されます。復元したいファイルにチェックを入れて、右下の「パソコンへ復元」ボタンをクリックします。
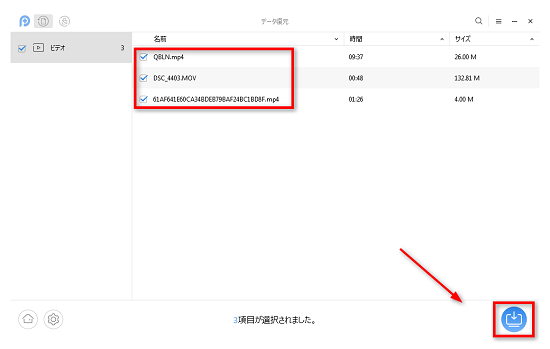
パソコンに復元した後、パソコンで一度再生してみてうまく復元できたのかを確認しておきましょう。PhoneRescue for AndroidにはAndroidデバイスのデータをパソコンへのバックアップ、Androidデバイスのルート化、Androidデータの復元(Lineトーク履歴復元、連絡先、通話履歴、メッセージ、カレンダー、写真、音楽、動画)とAndroidデバイス画面ロックの解除の四つの主な機能があります。詳しくは「PhoneRescue for Android使い方」をご参照ください。
2-2.AndroidのSDカードデータ復元する方法
次はAndroidスマホのSDカードから削除した方法をご紹介します。
まずは下記のリンクよりSDカード復元ソフトをダウンロードします。
SDカード復元ソフト無料版ダウンロード:Best SDcard&Usb Disk Recovery
正式版購入:Best SDcard&Usb Disk Recovery
インストール完了し復元ソフトを起動させると、以下の画面が表示されます。
*データの上書きを防ぐため、復元ソフトを復旧するSDカードにはダウンロードしないように注意しましょう。

STEP1:復元方法を選択
「高速スキャン」と「完全スキャン」の二つの復元モードがあります、それぞれ異なる状況でのデータ復元に対応します。
「高速スキャン」ー誤って削除した、ウィルスに消された場合は、「高速スキャン」を利用してください。短時間でスキャンしてファイルを検出することができます。
「完全スキャン」ーSDカードが読み込めなくなった、フォーマットした場合、「完全スキャン」利用すれば、従来復元が難しかったデータを復元できる可能性があります。全セクターをスキャンするため時間がかかります。
「高速スキャン」で復元したいデータを検出できなった場合は、「完全スキャン」で再度スキャンすれば検出・復元できることもあります。

STEP2:復元対象メディアを選択
先に復元するSDカードをパソコンと接続します。パソコンに認識されたら、「マイコンピュータ」に「リムーバブルディスク」が表示されます。 「リムーバブルディスク」を選択し、右下の「スキャン」ボタンをクリックします。

STEP3:SDカードデータ復元
SDカードのスキャンが完了すると、復元できる可能性の高いデータの一覧が表示されます。
検出したデータをダブルクリックすればデータをプレビュー表示して内容確認できます。内容確認した後、復元したいデータにチェックを入れ、「復元」ボタンをクリックするとSDカードのデータが復元されます。
Best SDcard&Usb Disk Recoveryなら、写真、動画、音楽、ワードやエクセルなどのOfficeドキュメントなど550種類を超えるファイルの復元に対応します。次はそれぞれの復元方法を紹介します。
3.1写真復元
SDカードから写真を復元したい場合は、左側のリストに「画像」フォルダを開き、JPG、PNGなどの拡張子をクリックすれば、右側の画面に検出した画像ファイルが表示されます。
目玉マックをクリックして検出した写真をプレビュー表示できます。復元したい写真のチェックボックスにチェックを入れ「復元」ボタンをクリックします。

3.2動画復元
「Best SDcard&Usb Disk Recovery」は動画復元に特化し、ファイルの復元で最も不可能に近いのは動画ファイルを高精度に復元できます。ほかの復元ソフトで削除した動画をうまく復元できなかった場合も復元できる可能性がありますので、ぜひ一度お試しください。
動画復元する場合は、「ビデオ」フォルダを開きます。復元する前に動画を再生して復元したい動画ファイルであるのかを確認します。確認した後、復元したい動画ファイルにチェックを入れて「復元」ボタンをクリックします。

STEP4:保存先を設定
復元するファイルを保存する場所を設定します。 *保存先フォルダーを復元するSDカード以外の場所を選択してください。

以上の手順で作業を進めば、削除したSDカードデータを復元することができます。SDカードから大事なデータを削除してしまった時、諦めず復元ソフトを使ってSDカード復元にチャレンジしてみてください。
まとめ スマホデータ復元
以上が削除したスマホの写真、動画などのデータを復元する方法でした。僅か数ステップの操作で、削除したiPhoneデータ復元したり、Androidデータ復元したりすることができます。100%復元できる保証はありませんが、スマホのデータを誤って削除してしまった場合は、ぜひ一度お試しください。
最終更新日:2024年12月23日
関連Tips
ご利用規約 | プライバシーポリシー | お問い合わせ | リンク | サイトマップ
Copyright ©2025iSofter Co.,Limited All rights reserved.

