【2024年最新】iPhoneデータ移行アプリとiPhoneデータ移行方法
ここでは、2024年最新iPhoneデータ移行アプリとiPhoneデータ移行方法をご紹介します。初心者又はiTunesに使い慣れなくて、何度やってもうまくiPhoneデータ移行できない場合は、ぜひ次の方法をお試しください。
今回、AnytransというiPhoneデータ移行アプリを利用します。
Anytransは最も人気のiPhoneデータ管理ソフトです。カンタンな操作でiPhoneデータをパソコンに転送したり、ワンクリックでiPhoneデータをバックアップしたりできます。 AnyTransのデータ移行機能の使えば、iPhoneの写真、音楽、ビデオ、連絡先、メッセージ、電子ブックなどのデータをパソコンへ移行する方法を解説します。
公式版を利用するには、まず登録する必要があります。
下記のリンクをクリックして、ライセンスキーを購入し登録してください。
Windows版:「Anytrans for Windows Lifetime」
Mac版:「Anytrans for Mac Lifetime」
iPhoneデータ移行
1.iPhoneデータ移行アプリ
Anytransは最も便利なiPhoneデータ管理ソフトです。様々な便利な管理機能の中、iPhoneデータ移行とワンクリックでiPhoneデータバックアップの二つの機能が多く使われます。今回は、iPhoneデータ移行機能を使って、iPhoneデータをパソコンに移行する方法をご紹介します。
AnyTransのiPhoneデータ移行機能を使えば、誰でも簡単にiPhone写真、音楽、ビデオ、連絡先、メッセージ、電子ブックなどiPhoneのデータをパソコンへ移行することができます。
2.iPhoneデータ移行方法
STEP1:Anytransを起動させる
パソコンでAnyTransを起動させ、iPhoneをUSBケーブルを使ってパソコンと接続します。
「お使いのiPhone、iPad、またはiPod touchを接続してください」が表示される場合は、お使いのiOSデバイスをパソコンに接続していないか、または認識されない可能性があります。再度接続してみてください。
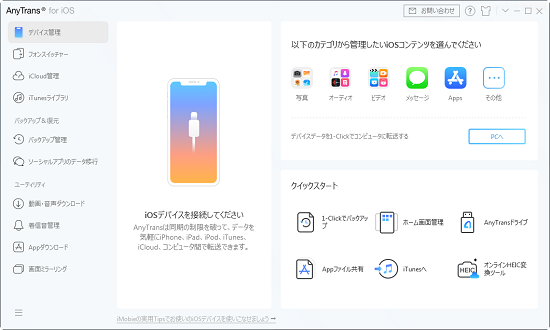
AnyTransは自動的にお使いのiOSデバイスを検出するので、お使いのiOSデバイスが認識されたら、次のインターフェイスが表示されます。
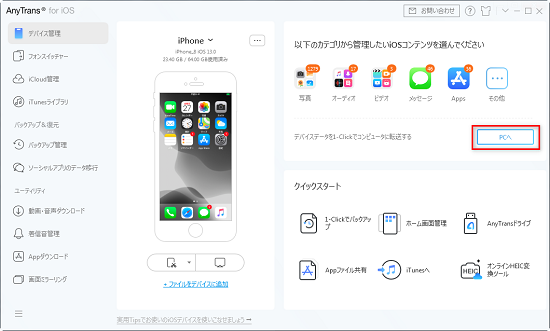
STEP2:移行したいデータと移行先を選択
上の画面の「PCへ」ボタンを押すと、iPhoneデータが自動的に読み込まれます。AnyTransに検出できたデータが種類ごとにカテゴリー分けて表示されます。
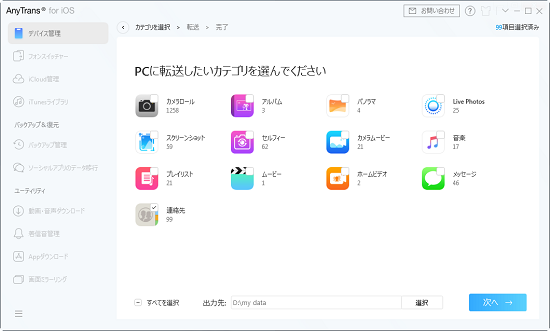
STEP3:データ移行
上の画面の「次へ」ボタンを押すと、iPhoneデータ移行が始まります。データ移行の所要時間はデータの容量によって異なりますので、しばらくお待ちください。また、大事なデータを紛失しないよう、移行プロセスが完了する前にiPhoneの接続を解除してはいけません。
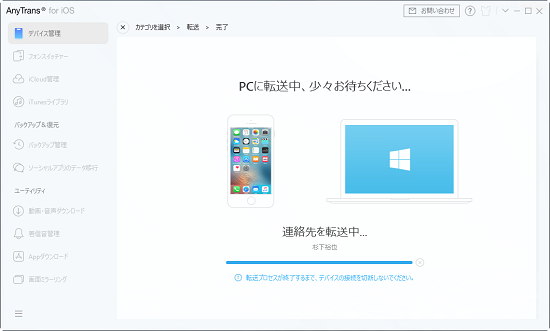
iPhoneデータ移行が完了しましたら、移行完了の画面が表示されます。
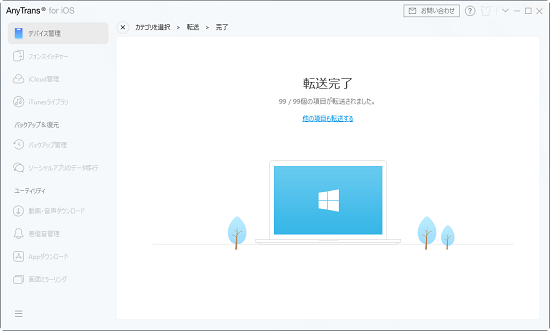
3.まとめ
以上がAnytransというiPhoneデータ移行アプリを使って、iPhoneデータ移行方法の紹介でした。僅か3ステップの簡単な操作で iPhoneデータを移行することができます。初心者でも簡単にiPhoneデータ移行ができます。iTunesやほかのiPhoneデータ移行アプリを使って、iPhoneデータ移行できない時、ぜひこの方法をお試しください。
最終更新日:2024年1月2日
関連Tips
ご利用規約 | プライバシーポリシー | お問い合わせ | リンク | サイトマップ
Copyright ©2025iSofter Co.,Limited All rights reserved.

