【2025年最新】iPhoneで撮影した動画をDVDに焼く方法
ここでは、初心者も簡単にできるiPhoneの動画をDVDに焼く方法をご紹介します。
iPhoneで撮影した動画やiMovieで編集した動画をDVDに焼いてテレビで見たり、保存(データバックアップ)したりしたいことはありませんか?今回は、初心者でも3ステップの簡単な操作でiPhoneの動画をDVDに焼いて、メニュー付きDVD作成する方法をご紹介します。
目次
1.iPhone動画をDVDに焼くソフト:
今回紹介するDVD作成ソフトを使えば、簡単な操作でAVI、WMV、MOV、AVCHDやMP4などの動画をDVDに焼くことができます。
MP4、AVI、MOV、FLV、MTS、MKVなどほぼすべての動画形式に対応し、動画をDVDに焼いてテレビで見れます。
多彩なDVDメニューテンプレートを用意、お好みのメニューテンプレートを選択するだけでDVDメニュー作成することができます。 さらに、選択したDVDメニューにサムネイル、ボダン、テキスト、背景画像やBGMなどを追加し、個性的なDVDメニューを作成することも可能です。
オーディオトラックを追加してマルチオーディオトラックのDVDを作成できます。DVD作成する際に、SRT字幕ファイルを追加することが可能です。字幕の言語、フォントやスタイルなども設定できます。
動画カット、動画結合、クロップ、ウォータマークなど高性能な動画編集機能も搭載されています。動画を編集してからDVDに焼くことができます。
2.僅かのステップでiPhone動画をDVDに焼く方法:
2-1.iPhone動画をパソコンに取り込む方法:
iPhone動画をDVDに焼くには、まずは撮影した動画をiPhoneからパソコンに取り込む必要があります。まずは動画をiPhoneからパソコンに取り込む方法から紹介します。
USBケプールを使ってiPhoneとWindowsパソコンを接続します。
iPhoneをパソコンとつなげると、「コンピュータ」にiPhoneが表示されます。ここをダブルクリックして開いていきます。
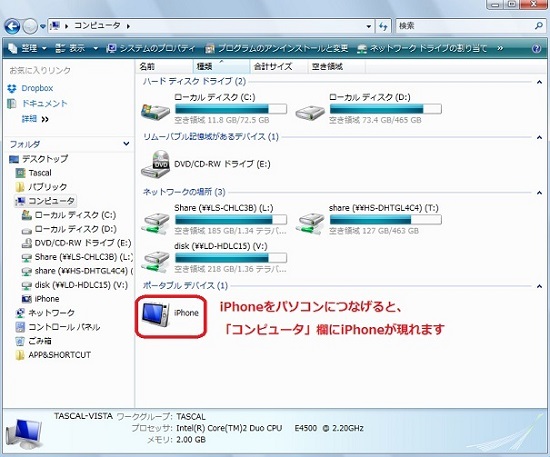
iPhoneが外付けストレージとして認識されますので、「Internal Storage」が表示されます。再びダブルクリックして開きます。
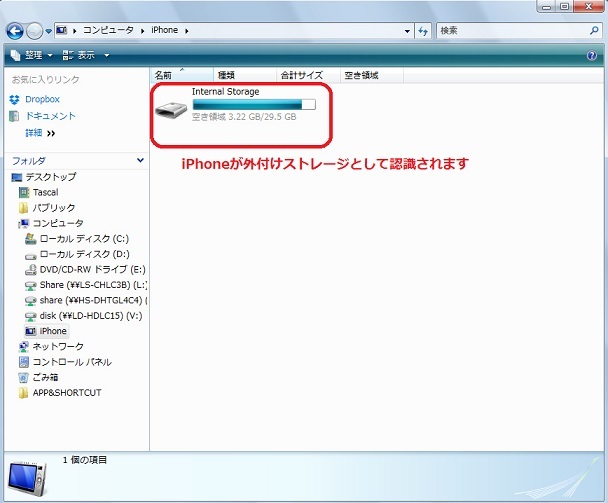
そして「DCIM」のフォルダが表示されます。iPhoneで撮影した動画や写真がこのフォルダのなかに格納されています。再度ダブルクリックしてフォルダを開きます。
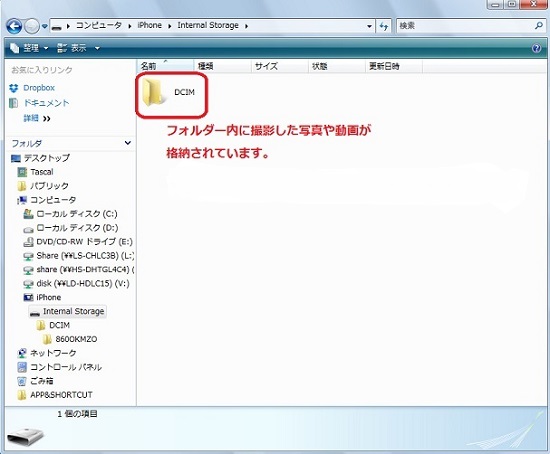
iPhoneで撮影した写真と動画が表示されます。MOVというのが動画データです。DVDにしたい動画を右クリックして、コピーアンドペーストでパソコンに移動します。
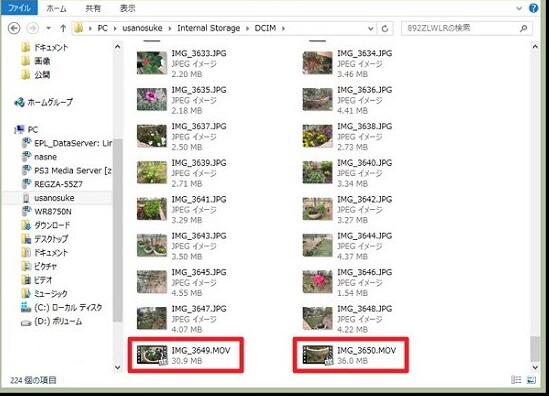
以上の手順で操作すれば、iPhoneから動画をパソコンに取り込むことができます。動画をパソコンに転送した後、次はその動画をDVDに焼く作業に入ります。
2-2.iPhone動画をDVDに焼く方法
まずは、DVD作成をクリックしてDVD作成ソフトをダウンロードしてインストールします。
*購入した後、製品版のダウンロードURLやシリアルキーがメールで送信されます。
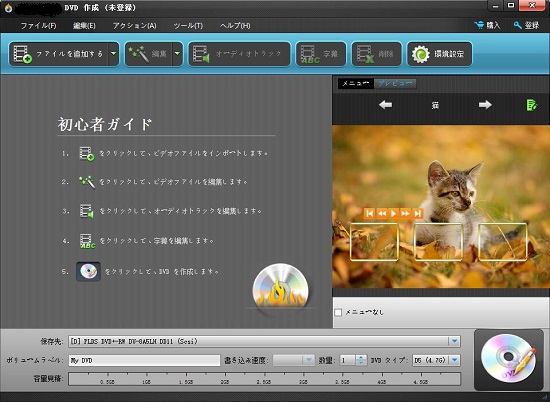
「ファイルを追加する」をクリックして先程iPhoneから取り込んだ動画を追加します。
*このDVD作成ソフトには動画編集機能も付きます。複数の動画を一つのファイルに結合したり、一つの動画からお気に入りのシーンだけを切り出すことができます。
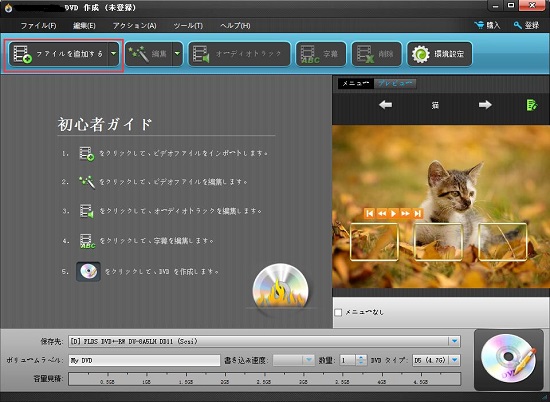
空のDVDディスクをパソコンのドライブに挿入します。右下の「作成」ボタンをクリックします。
*DVDにメニューつけたい場合は、右側のプレビューウィンドウの「メニューを編集する」ボタンをクリックして作成するDVDにメニュー作成できます。
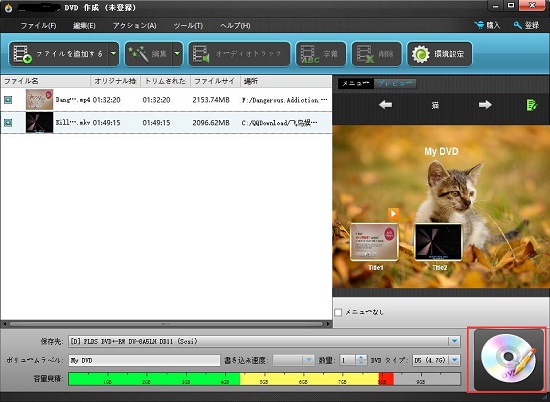
後は作成完了するまで待ちます。
ここまで完了すると、iPhone動画をDVDに焼く作業が完了します。作成したDVDをDVDプレイヤーで再生したりできますので、iPhone動画をテレビなどで楽しめることができます。
3.DVDをiPhoneに取り込む方法
今回は、逆パータンのDVDをiPhoneに取り込み見る方法をご紹介します。おすすめの「iSofter DVD iPhone変換」というDVDリッピングソフトを使えば、初心者でもたった3ステップの簡単な操作で、DVDをDVDをiPhoneに取り込むことができます。
DVDをiPhoneで再生できるMP4動画に変換できるほか、iSofter DVD iPhone変換には音声抽出、動画カット&結合などの機能も搭載され、英会話やライブDVDの音声だけを取り出してiPhoneに入れたり、DVDからお気に入りのシーンだけを切り出してiPhoneに入れたりすることもできます。詳しくは「DVD iPhone取り込み方法」をご参照ください。
最終更新日:2024年9月16日
関連Tips
ご利用規約 | プライバシーポリシー | お問い合わせ | リンク | サイトマップ
Copyright ©2025iSofter Co.,Limited All rights reserved.

